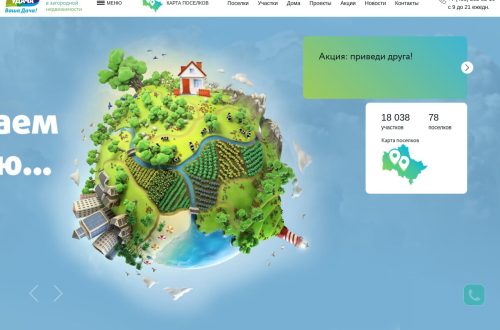Запускаем windows программы на Ubuntu Linux
Многие думают, что перейдя на Ubuntu им совсем придется отказаться от их любимых программ, которые могут работать только под Windows. Бывают ситуации, когда на linux-аналоги переходить нет смысла, так как в новых программах надо начинать все с нуля. В некоторых программах может отсутствовать специфический функционал, необходимый для работы. Да и нет смысла тратить время на освоение новых программ, когда уже есть огромный опыт работы в одной.
Конечно, заветная мечта всех линуксоидов — это полная совместимость Linux и Windows программ. Но это пока не так. Хочу сказать, что практически 90% всех программ, работающих под операционной системой Windows, можно без проблем завести в Ubuntu. К оставшимся 10% можно смело отнести часть навороченных компьютерных игр, потребляющих большие ресурсы и суперсовременных программ, использующих последние новинки Windows технологий.
Так, вернемся теперь к нашим… программам. Как же их заводить?
Для этого в Ubuntu есть 3 способа:
- Wine — специальная программа, которая позволяет заводить самые простые программы Windows. Функционал минималистический, но при правильном подходе, даже в ней можно завести практически все! (осторожно — возможны продолжительные танцы с бубном!)
- PlayOnLinux — более продвинутый вариант, позволяющий оперировать различными версиями Wine (что не заведется в одной — заведется в другой). Настроек великое множество. Написано для нее куча скриптов, которые позволяют установить множество разных игр и программ, практически без плясок.
- Ну и конечно, идеальный вариант — виртуальная машина. В Ubuntu их можно завести несколько, но я остановился на Oracle VM VirtualBox. Минусом данного метода является то что игры в ней не заводятся. Остальные программы заводятся все!
В дальнейшем речь пойдет о Oracle VM VirtualBox. Что же такое виртуальная машина?
Это программа, позволяющая завести на одной операционной системе — кучу других, иногда не совместимых друг с другом. В итоге на Ubuntu, вы получаете работающий Windows в окошке программы, где установлены все ваши любимые программы от Dreamweaver до Photoshop. Короче, все то, без чего вы не могли обойтись в Windows.
Вы получаете практически полнофункциональный Windows, кроме игр, но мы ведь с вами не дети, чтобы играть. Я использую Ubuntu 10.10 — Maverick Meerkat. Для установки была выбрана Oracle VM VirtualBox версии 4.02
Итак, приступим…
Для начала необходимо внести источник пакетов в репозиторий. Выбираем в верхнем меню: Система — администрирование — источники приложений — вкладка «другое ПО» — кнопка «добавить». Появится следующее окно:
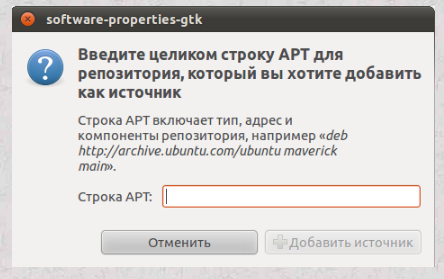
В поле вводим следующую строку (для Ubuntu 10.10), если у вас другая версия, то смотрите на сайте — virtualbox.org/wiki/Linux_Downloads
deb http://download.virtualbox.org/virtualbox/debian maverick contrib
И нажимаем кнопку «добавить источник».
Теперь нам надо импортировать ключ, делаем это в терминале следующей строкой:
wget -q http://download.virtualbox.org/virtualbox/debian/oracle_vbox.asc -O- | sudo apt-key add —
Далее, открываем терминал, в нем пишем следующее:
sudo apt-get update
sudo apt-get install virtualbox-4.0
Далее все ставится без проблем. Хочу добавить, что для корректной работы программы, ей необходим пакет dkms
Если нет пакета в системе — вводим в терминале:
sudo apt-get install dkms
Про настройки самой программы особо писать не о чем — все просто и настраивается с полпинка. Хочу заметить, что оперативную память и размер видеопамяти виртуалка берет из реальной, поэтому ставьте в разумных пределах, чтобы основная ось не тормозила.
Так же не забудьте настроить сетевые папки для обмена файлами между осями.
Ну и в заключение выложу пару картинок.
Здесь собственно windows в окне программы:
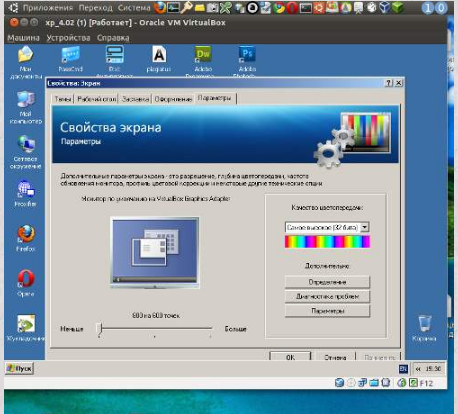
Еще одна полезная функция программы — возможность остановить в любой момент, например во время установки программы или каком угодно моменте. Потом если восстановить состояние машины, он продолжит все делать с того момента где она остановилась. На рисунке показаны варианты остановки. Также на заднем плане вы можете наблюдать запущенный Dreamweaver.
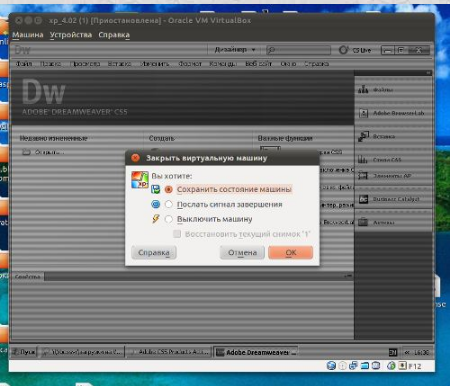
Есть еще одна полезная особенность — возможность создать сколько угодно снимков системы. Для чего это нужно. Поставили систему — сделали снимок чистой системы. Ставим все подряд — откатываемся, опять свежая ось. Подцепили вирус — откатываемся, антивирус не нужен. Ставим шароварную программу(некоторые демо версии только месяц работают), прошел срок — откатываемся и ставим заново. Можно антивирус поставить если душа желает. Ставим пробный ключ на месяц, юзаем, через месяц — откат и можно опять юзать халявный ключ. Вообще, плюсов очень много.